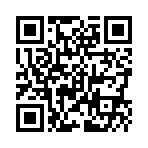改ページを活用しよう
2014年10月27日
複数ページにわたる文書を作成するとき、文章が1ページに収まらず、数行だけ2ページ目に入力されていると文章が読みにくくなってしまいます。また、文章によっては、ページいっばいに文字を入力せず、見出しのある行から段落を次のページに送った方が読みやすくなることもあります。このようなときは、改ページを活用しましょう。改ページは、文書の任意味の位置でページを改めて次に送る機能です。改ページを挿入すると、カーソルが自動的に次のページの先頭にmiして、文字を入力できるようになります。
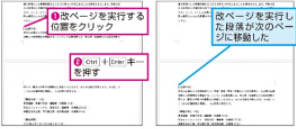
改行の段落記号は印刷されない
4でキーを押して表示される改行の段落記号は、編-西面だけに表示される特別な記号です。そのため印刷を実行しても紙には出力されません。なお、63ページのテクニックで紹介している【Wordのオプション] ダイアログボックスで[表示]をクリックし、[段落記号]の項目のチェックマークをはずすと編集画面に段落記号が表示されなくなります。段落記号を非表示にしてしまうと、どこで改行されているか分かりにくくなってしまうので、通常は設定を変更しない方がいいでしょう。
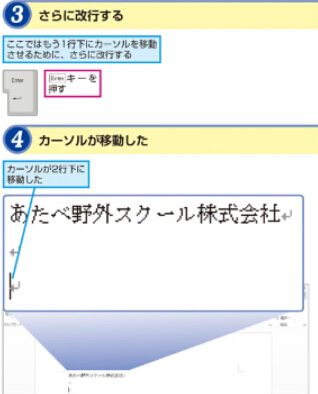
間違った場合は?
問違った位置で改行してしまったときは. backspaceキーを押して改行を取り消しましょう。
関連記事:
Posted by microsoft at
16:31
│Comments(0)
次の行に移動するには
2014年10月27日
enterキーを使えば、変換した漢字を確定できるだけでなく、「改行」の人力もできます。ここでは、〔enter〕キーを2回押してカーソルを2行下に移動させます。
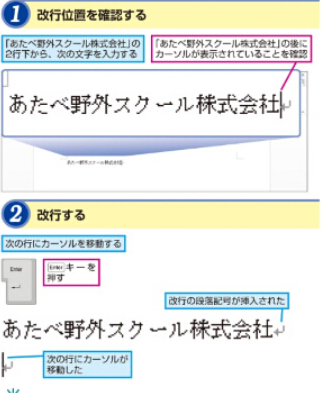
改行の段落記号を削除するには
Wordの編集画面に表示される改行の段落記号は、行にある文字をすべて削除するか. 段落記号が選択された状態でbackspaceキーかdeleteキーを押すと削除されます。以下の例のように文字が入力されていない状態でbackspaceキーかdeleteキーを押すと段落記号が削除され、行が1行減ります。
ダブルクリックで目的の行にカーソルを移動できる
改行で行を送らずに、目的の位置にマウスでカーソルを 移動し、ダブルクリックすると自動的に改行の段落記号が挿入され、その位置から文字が入力できるようになります.複数の改行をまとめて入力したいときや.離れた位置に文字を入力するときなどに利用すると便利です.
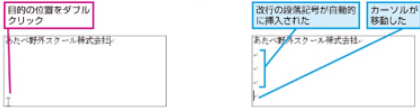
関連記事:
Posted by microsoft at
16:23
│Comments(0)