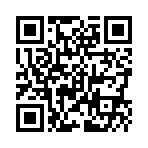改ページを活用しよう
2014年10月27日
複数ページにわたる文書を作成するとき、文章が1ページに収まらず、数行だけ2ページ目に入力されていると文章が読みにくくなってしまいます。また、文章によっては、ページいっばいに文字を入力せず、見出しのある行から段落を次のページに送った方が読みやすくなることもあります。このようなときは、改ページを活用しましょう。改ページは、文書の任意味の位置でページを改めて次に送る機能です。改ページを挿入すると、カーソルが自動的に次のページの先頭にmiして、文字を入力できるようになります。
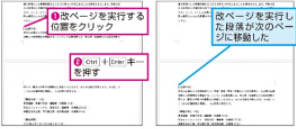
改行の段落記号は印刷されない
4でキーを押して表示される改行の段落記号は、編-西面だけに表示される特別な記号です。そのため印刷を実行しても紙には出力されません。なお、63ページのテクニックで紹介している【Wordのオプション] ダイアログボックスで[表示]をクリックし、[段落記号]の項目のチェックマークをはずすと編集画面に段落記号が表示されなくなります。段落記号を非表示にしてしまうと、どこで改行されているか分かりにくくなってしまうので、通常は設定を変更しない方がいいでしょう。
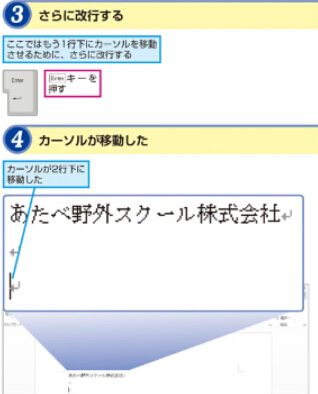
間違った場合は?
問違った位置で改行してしまったときは. backspaceキーを押して改行を取り消しましょう。
関連記事:
Posted by microsoft at
16:31
│Comments(0)
次の行に移動するには
2014年10月27日
enterキーを使えば、変換した漢字を確定できるだけでなく、「改行」の人力もできます。ここでは、〔enter〕キーを2回押してカーソルを2行下に移動させます。
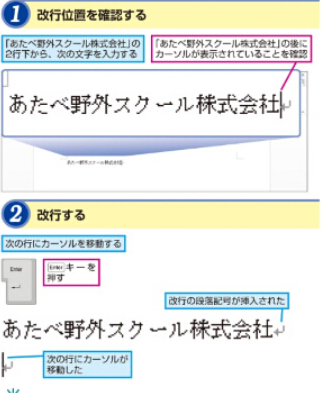
改行の段落記号を削除するには
Wordの編集画面に表示される改行の段落記号は、行にある文字をすべて削除するか. 段落記号が選択された状態でbackspaceキーかdeleteキーを押すと削除されます。以下の例のように文字が入力されていない状態でbackspaceキーかdeleteキーを押すと段落記号が削除され、行が1行減ります。
ダブルクリックで目的の行にカーソルを移動できる
改行で行を送らずに、目的の位置にマウスでカーソルを 移動し、ダブルクリックすると自動的に改行の段落記号が挿入され、その位置から文字が入力できるようになります.複数の改行をまとめて入力したいときや.離れた位置に文字を入力するときなどに利用すると便利です.
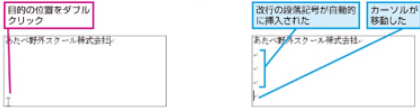
関連記事:
Posted by microsoft at
16:23
│Comments(0)
スライドレイアウトの変更
2014年09月05日
スライドを作成したあとに、1枚ごとにレイアウトを変更することができます。office プロダクトキー[レイアウト]ボタンを利用することで、柔軟にスライドのレイアウトを変更することができます。
スライドのレイアウトを変更する
1 3枚のスライドを選択します。
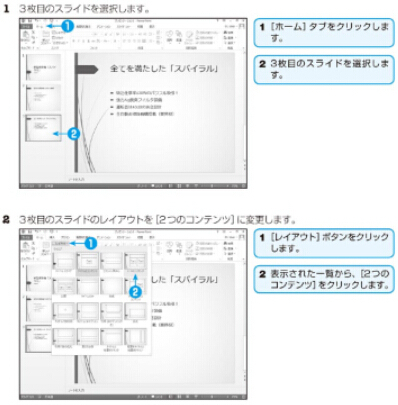
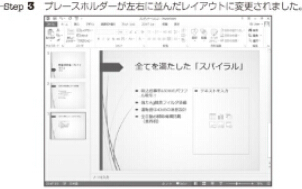
テーマのカスタマイズ
PowerPointには何種類かのテーマが用意さnていますが、一部分をカスタマイズしたいこともあります。色のバリエーション、配色、フォント、効果、背景のスタイルを個別に変更することができます。
カスタマイズの結果を確認する
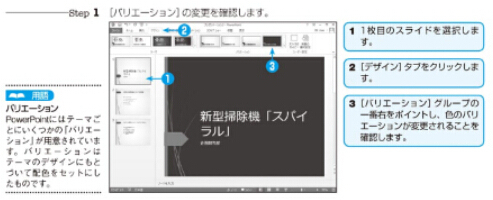

関連記事:
Posted by microsoft at
16:12
│Comments(0)
スライドのデザイン設定
2014年09月05日
PowerPointには、ブレースホルダーの位置、配色、文字のフォント、背景などを組み合わせた「テーマ」が豊富に用意されています。テーマを適用すれば、洗練されたデザインのプレゼンテーションを簡単に作成できます。

テーマの設定
プレースホルダーの位置、配色、文字のフォント、背景などのスライドのoffice oemデザインは、PowerPointに用意されているテーマを適用することで、統-的に設定できます。
●テーマを適用する

関連記事:
Posted by microsoft at
16:03
│Comments(0)
長文作成に役立つ機能
2014年08月11日
ここでは、長文作成時に便利な“表紙”や“ヘッダー/フッター”、“索引”などを挿入する機能を利用し、統一感のある文書を効率よく仕上げる方法について学習します。

テーマの設定
“テーマ”とは、統一されたデザイン要素(本文や見出しのフォント、文書に使用される色、図形やグラフなどのデザイン効果)の組み合わせです。テーマを運用し、文書全体のデザインを統一する方法を字習しましょう。

office ダウンロード版【デザイン】タブ
Word 2013から追加された[デザイン]タプでは、テーマのほかにスタイルセット、段落の間、透かし(注意を促すために文書の背反に半透明で表示する“至急”、‘社外秘’などの文字)、ページの背景色、33よぴページ罫線を設定することができます。
“テーマ”が色やフォントの種類、効果などのデザインを統一できるのに対し、“スタイルセット”では文字列や段落に設定されているスタイルに応じてフォントの種類やサイズ、行間などをまとめて設定し、文書全体を統一感のある書式1こすることができます。
関連記事:
Posted by microsoft at
17:30
│Comments(0)
組み込みスタイルの編集
2014年08月11日
組み込みスタイルの書式を変更し. 文書内でそのスタイルが設定されている箇^の書式も自動的に更新されることを確認しましょう。
組み込みスタイルの書式を編集する
スタイル“見出し1”に段落番号(書式:1. 2. 3.…)と段落m:の問隔を追加し、“office2013 oem見出し2”に太字を追加登録しましょう。登録後、スタイルを設定したすべての箇所の書式を更新しましょう。
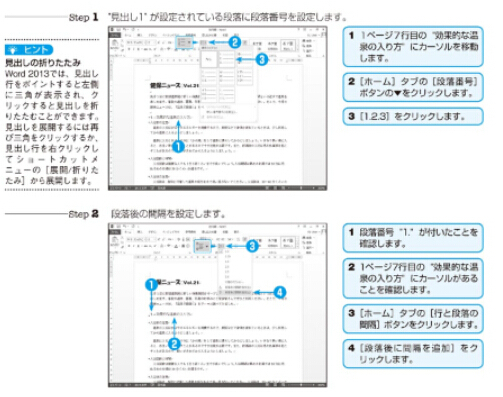
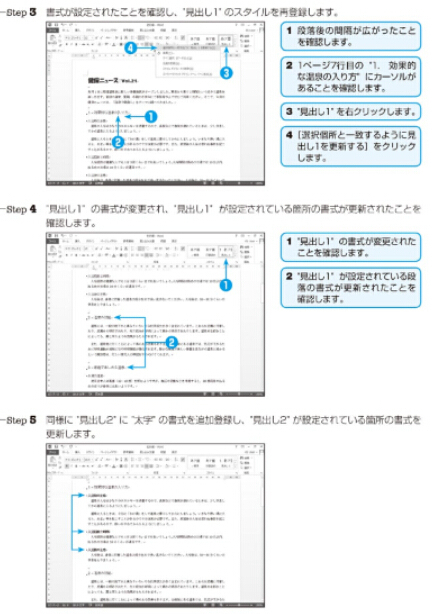
関連記事:
Posted by microsoft at
17:20
│Comments(0)
保護されたページに移動するときのメッセージを表示させない
2014年06月18日
データを保護する仕組みを取り入れたWebページにアクセスすると、セキュリティで保護されていることを通知するメッセージが表示されますが、このような通知が必要ないのであれば、以下の手順で、表示を無効にすることができます。
[セキュリティの警告]ダイアログボジクスを表示しないようにする
1 コントロールパネルの[ネットワークとインターネヅト]→「インターネットオプション」を順にクリックします。

windows7 激安
2 [詳細設定]タブをクリックし、[セキュリティ]の項目にある[保護付き/保護なしのサイト間を移動する場合に警告する]のチェックを外して。[OK]ボタンをクリックします。

セキュリティの警告
SSL*などの暗号化技術を使ってデータの保護を行うWebページにアクセスすると、次のようなメッセージが表示され、保護されていない別のページに表示する場合は、その旨を通知するメッセージがそれぞれ表示されます。
この場合、それぞれのメッセージの[今後、この警告を表示しない]にチェックを入れても次回から表示されないようになります。
windows7 Professional
ただし、クレジットカードなどのデータをやり取りする場合は、セキュリティで保護されているかどうか確認できるように、メッセージを表示させるようにした方がよいでしょう。この場合は、操作例②の画面で、[保護付き/保護なしのサイト間を移動する場合に警告する]にチェックを入れて、[OK]ボタンをクリックします。

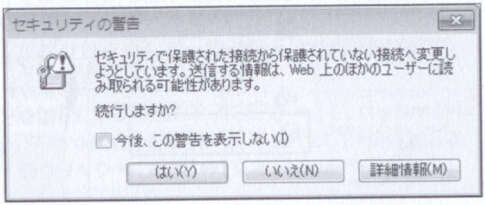
これまでに入力した内容をクリアするには
パソコンを他人に貸すことになった場合、オートコンプリートがオンになったままだと、IDやパスワードが自動入力されてしまうので危険です(オートコンプリートについては「093」参照)。このような場合は、以下のようにウィンドウズ7操作してこれまでの入力内容を消去しておくようにします。

①コントロールパネルの[ネットワークとインターネット接続]→[インターネットオプション]を順にクリックします。
②[コンテンツ]タプをクリックして、[オートコンプリート]ボタンをクリックします。
③[オートコンプリートの設定]ダイアログボックスを表示し、[オートコンフリート履歴の削除]ボタンをクリックし、これまでの情報を消去しておくようにします。
関連記事:
Posted by microsoft at
15:50
│Comments(0)